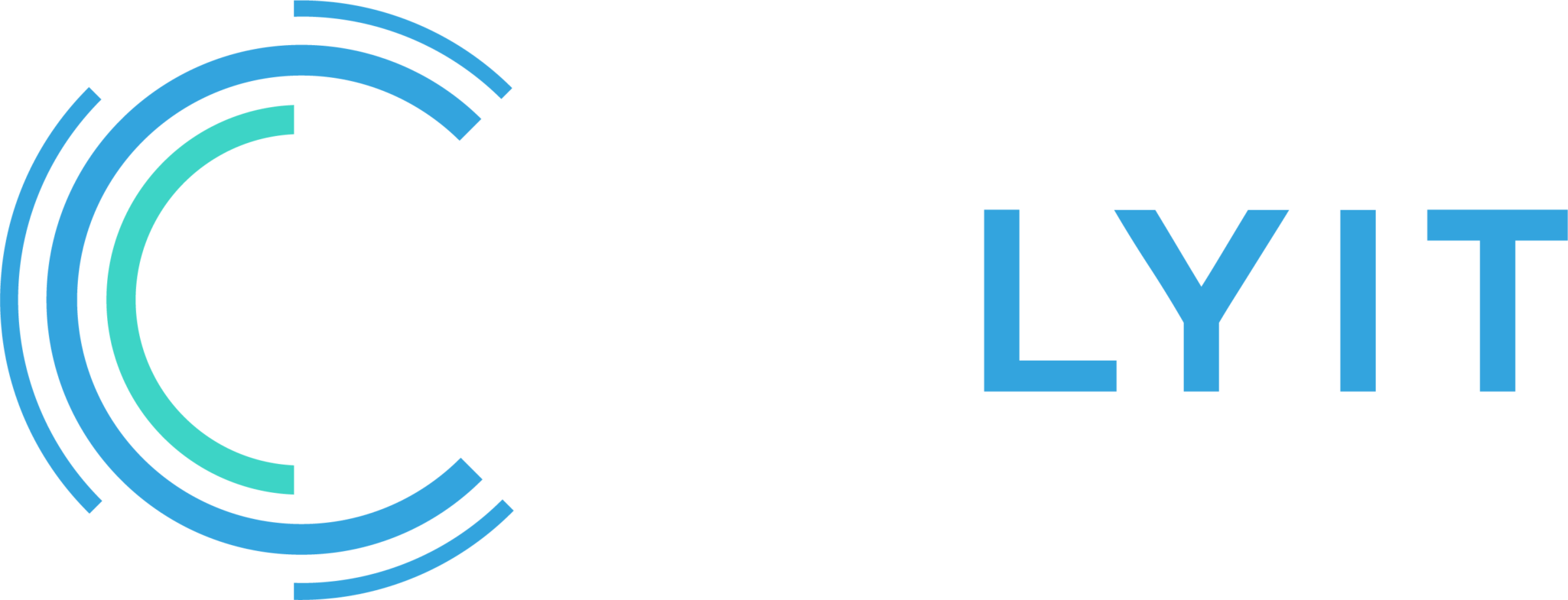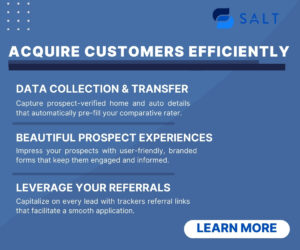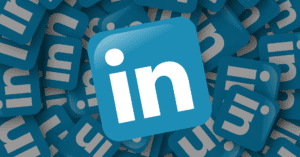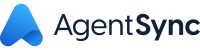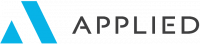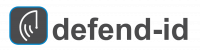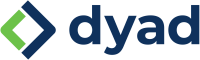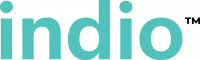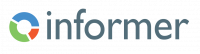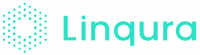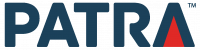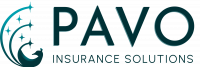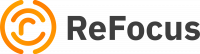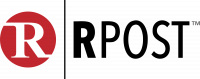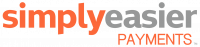A new type of LinkedIn post is coming your way.
The carousel post is a new format that allows you to add multiple images and/or videos in a single post to create a visually engaging experience for your audience. Members can view images and/or videos in the carousel by swiping across them or waiting until the carousel automatically switches to the next image or video.
This feature is being gradually rolled out and may not be available to you yet. Currently, you can only create carousels on the desktop website, however, any member can view carousels on both the desktop website and the LinkedIn mobile app.
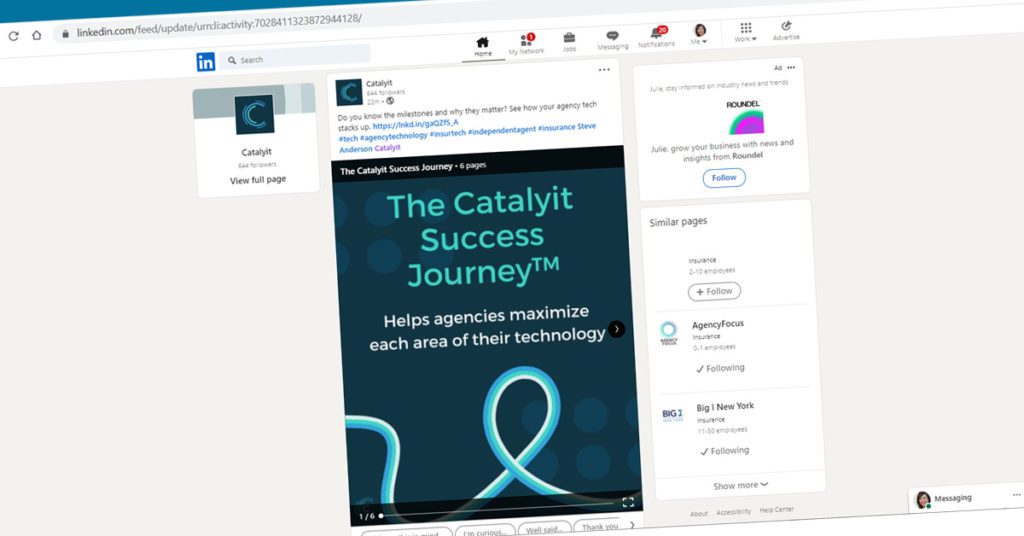
Create a carousel
Here’s how to create a carousel post:
- Click the Carousel icon in the share box at the top of your LinkedIn homepage.
- If you don’t see it there, click into Start a post, click on the More icon in the bottom-right and select Create a carousel.
- Click Choose files (you can select up to 20 files) to add your images and/or videos.
After adding images/photos, you can:
- Reorder: Click and drag the Reorder icon to the left of the image/photo you’d like to reorder.
- ALT: Click ALT to add alt text for members using voice-over screen readers.
- Delete: Click the Delete icon to delete the image/photo.
Similarly, after adding videos, you can:
- Reorder: Click and drag the Reorder icon to the left of the video you’d like to reorder.
- Closed Captions: Click the Closed Captions icon to attach an .SRT file.
- Delete: Click the Delete icon to delete the video.
Click Done in the bottom-right to preview your carousel.
In the next screen, you have complete control of what will be posted and who can see it.
- Click the Edit icon in the preview to go back to the editing page to reorder, delete, or add image/photo/video files.
- Click the Delete icon in the preview to delete all the photos/videos you added to the post.
- Click the Visibility dropdown next to your name in the Create a post pop-up window. Select who you want to share the post with in the Who can see your post? pop-up window and click Save.
Finally, click Post to post your carousel to your LinkedIn feed.
Check out our carousel post here.
What if you don’t see this option on your LinkedIn homepage?
If you don’t yet have access to this feature, you can create a carousel-style post using two other post types:
- Upload a PDF document, which will allow your audience to navigate through the document using right and left arrows. To do that, click into Start a post and click the Add a document icon in the bottom-left of the pop-up window.
- Upload multiple images, which will also allow you to add alt text to each image for voice-over screen readers. You can do this by clicking the Photo post option, or click into Start a post and click the Add a photo icon in the bottom-left of the pop-up window.
In both cases, you have to pre-order or pre-select the images in the order you want the published post to use. You will not have the flexibility to reorder or delete images like in the carousel post options above.
If you need additional resources, check out LinkedIn’s help article on carousel posts or this article on how to create carousel-like posts with a PDF document.