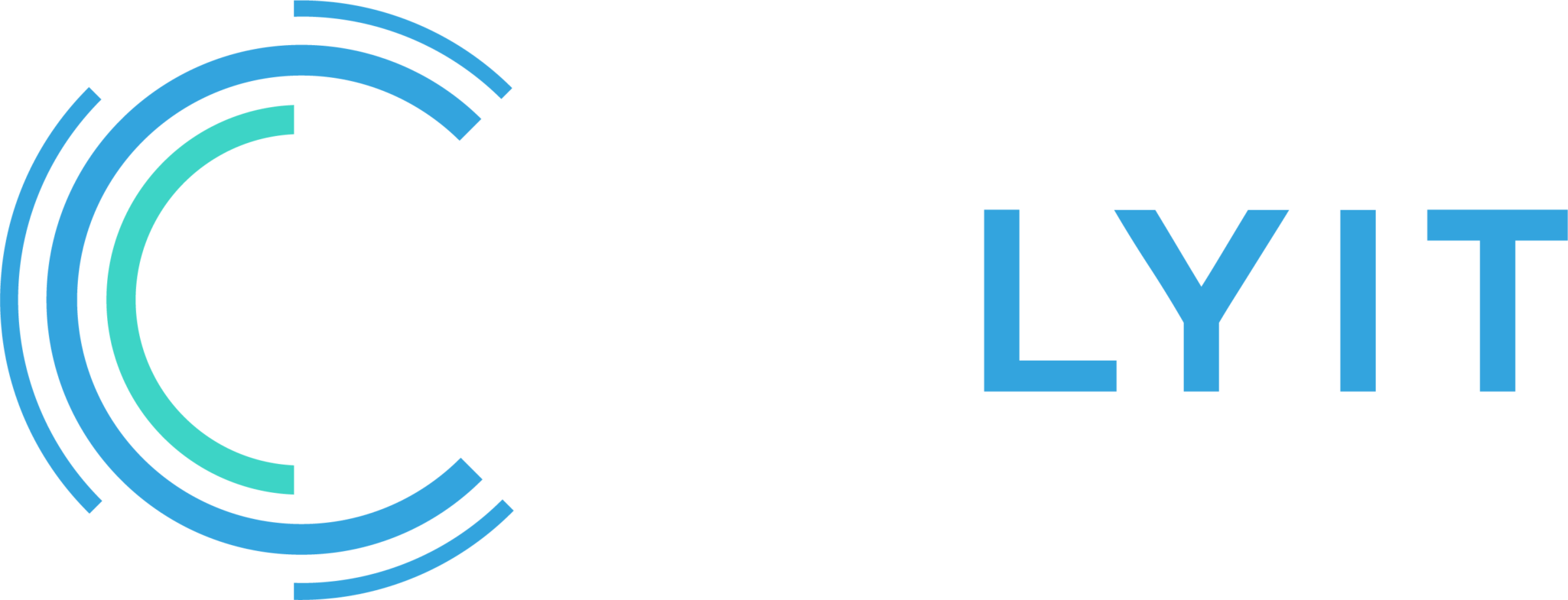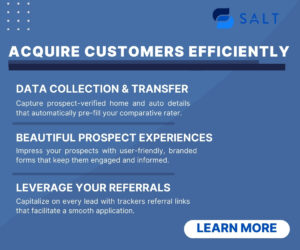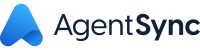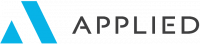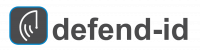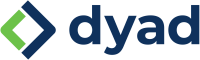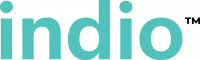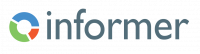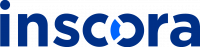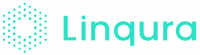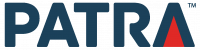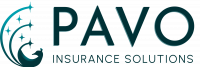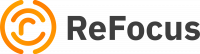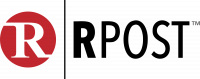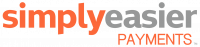Microsoft continues to improve its Outlook email client. A number of productivity tools have been built into the Outlook platform that many people don’t even know exist, let alone how to use them.
One of those tools is the Auto-Complete List.
The Auto-Complete List (aka the nickname cache) is automatically maintained by Outlook and used by both the automatic name-checking features and the automatic completion feature. This list is generated automatically when you send email messages from Outlook and contains both email addresses and display names of people that you’ve recently emailed.
The Auto-Complete List for Outlook is specific to the Desktop Client and does not share information with the Outlook Web App (OWA).
Limit the number of entries
Outlook limits the number of entries that you can save in the Auto-Complete List. After you reach this limit, Outlook uses an internal algorithm based on usage weighting to determine the best names to remove from the list. Therefore, you may find some names unexpectedly removed from your nickname cache.
You can proactively remove Auto-Complete List entries that you no longer need.
To remove entries from the Auto-Complete cache one entry at a time, follow these steps:
- Open a new email message.
- Type the first few characters of the Auto-Complete entry that you want to remove.
- When the entry appears in the list of suggested names, move your mouse pointer over the name until it becomes highlighted, but do not click the name.
- When the “X” icon appears next to the highlighted name, click “X” to remove the name from the list, or press the Delete key on the keyboard.
Currently, there is a limit of 1,000 total entries that can be maintained in the Auto-Complete List.
How to enable the Auto-Complete feature
If Auto-Complete is not enabled in your Outlook Desktop Client, follow these steps to turn it on for Outlook 2010, Outlook 2013, and Outlook 2016:
- On the File menu, click Options.
- Select the Mail tab.
- Scroll approximately halfway down until you see the “Send messages” category.
- Make sure that the “Use Auto-Complete List to suggest names when typing in the To, Cc, and Bcc lines” box is checked.

It’s pretty straightforward how you can manage your Auto-Complete List. For a long time, I did not pay attention to the list when it popped up and ended up sending a few emails to the wrong people.
My recommendation is to remove old email addresses or addresses you no longer use to keep your Auto-Complete List clean.
Are there any other Outlook tips and tricks you have found that help you be more productive with email?