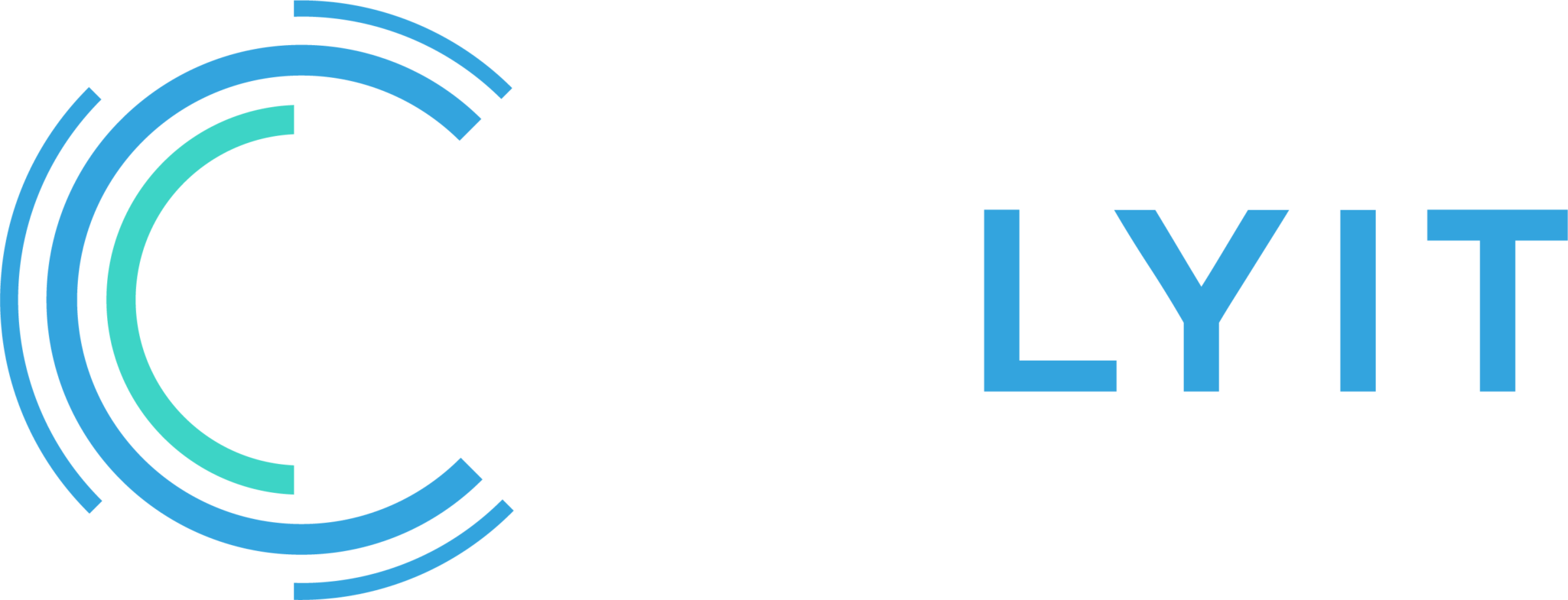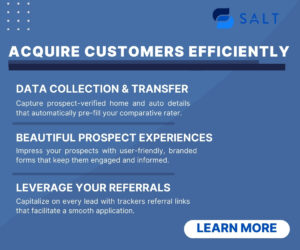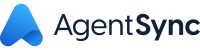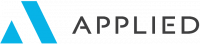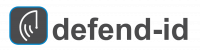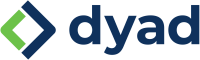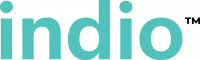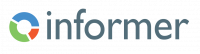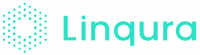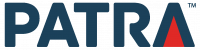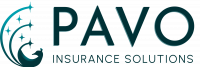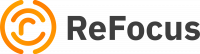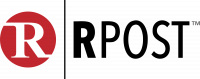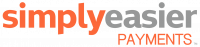Have you ever been actively chatting with a LinkedIn connection and wished you could hop on a quick call right then and there? Now you can!
You can generate and share video meeting links to host meetings on LinkedIn or integrated third-party providers such as Microsoft Teams or Zoom, directly through your LinkedIn messages. Keep reading to learn how, but first, a few notes:
If you’re using LinkedIn Video Meetings as a video meeting provider, you can only host an individual meeting with one other member as of now. The ability to host group meetings will be added later.
When using third party-providers, LinkedIn uses Microsoft Teams and Zoom APIs to create the meeting links.
Desktop instructions
To create and share a video meeting link through a LinkedIn message from your desktop:
- Click the “Messaging” icon at the top or bottom right of your LinkedIn homepage.
- Click on an existing conversation or start a new conversation.
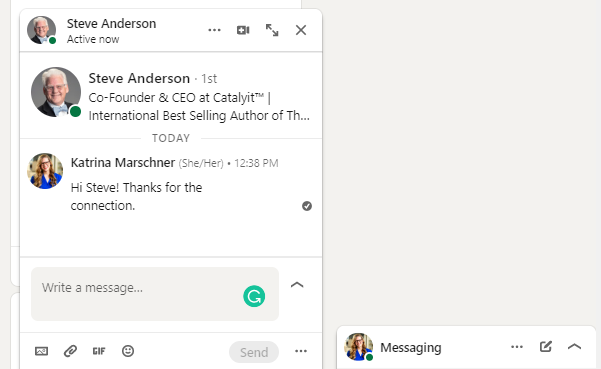
- Click the “Video meeting” icon at the top of the messaging window.
- From the Create a video meeting pop-up, select Send instant meeting link or Schedule meeting for later to host a meeting using LinkedIn Video Meetings.
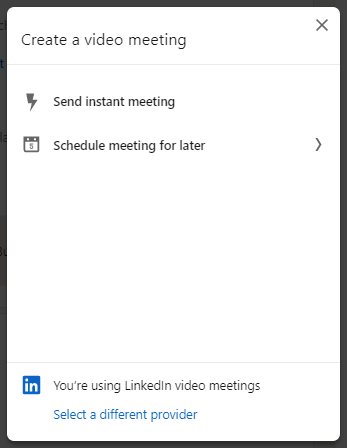
- You can also click Select a different provider to create a video meeting link on a third-party provider’s app/site. If you select a third-party video meeting provider, you’ll have to sign into the video meeting provider’s app/site or create an account if you don’t have one.
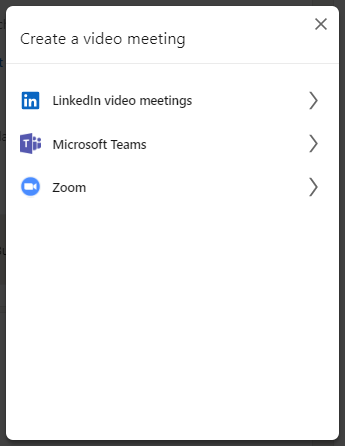
- If you select Schedule meeting for later to plan a meeting ahead of time, you can select the date, duration, and time zone while creating your video meeting link.
- A meeting link with a unique meeting ID will be automatically generated. A new, unique meeting ID is generated every time you create a video meeting link.
- LinkedIn will not generate meeting links with a personal ID, even if you’ve enabled the Use Personal Meeting ID setting on Zoom.
- Once you’ve finalized the meeting details, click Send.
- If you’ve already installed the video meeting provider’s app, click on the meeting link to be redirected to their app.
Mobile instructions
To create and send a video meeting link through a LinkedIn message on the mobile app:
- Tap the “Messaging” icon from your mobile homepage.
- Tap on an existing conversation or create a new conversation.
- Tap the “Video meeting” icon.

- From the Create video meeting pop-up, select the provider you wish to use to create a video meeting link. If you select Microsoft Teams or Zoom, you’ll need to sign in to the third-party provider’s app/site.
- Select Send instant meeting link or Schedule meeting for later to host a meeting using LinkedIn Video Meetings.
- If you select a third-party for your video meeting, you’ll have to create an account on the third-party provider’s mobile app/site if you don’t have one.
- If you select Schedule meeting for later to plan a meeting ahead of time, you can select the date, duration, and time zone while creating your video meeting link.
- A meeting link with a unique meeting ID will be automatically generated. A new, unique meeting ID is generated every time you create a video meeting link.
- LinkedIn will not generate meeting links with a personal ID even if you’ve enabled the Use Personal Meeting ID setting on Zoom.
- Once you’ve finalized the meeting details, tap Send.
- If you’ve already installed the video meeting provider’s mobile app, click on the meeting link to be redirected to their app.