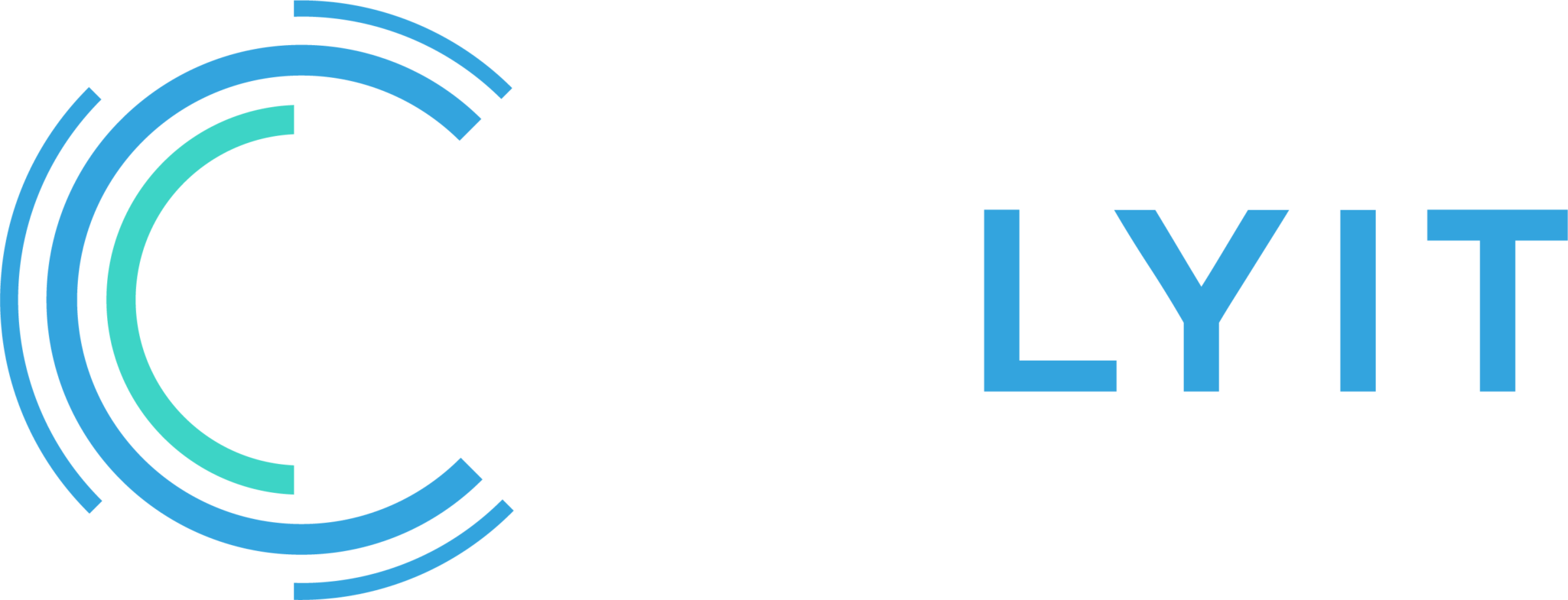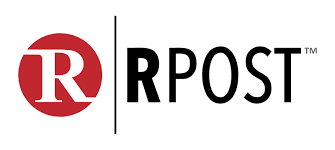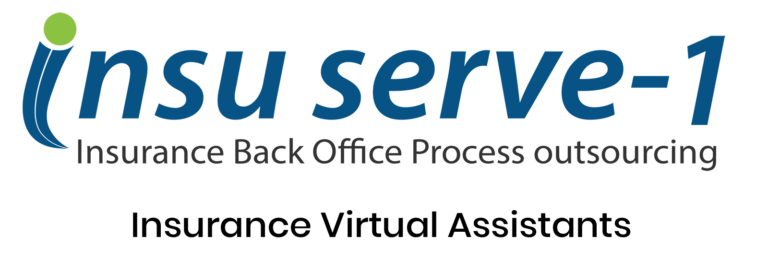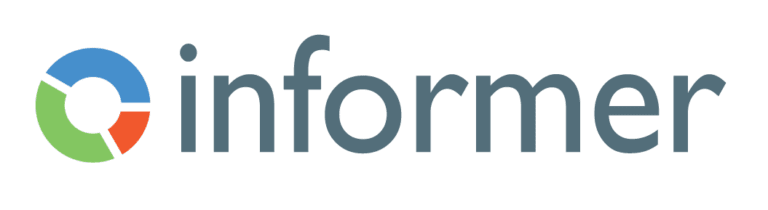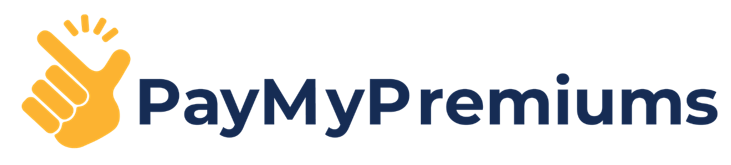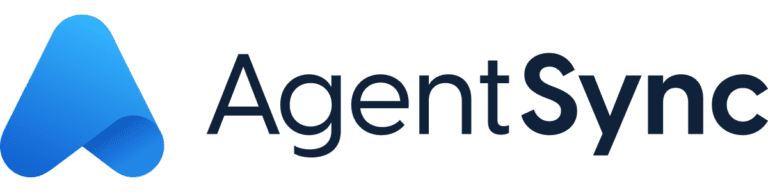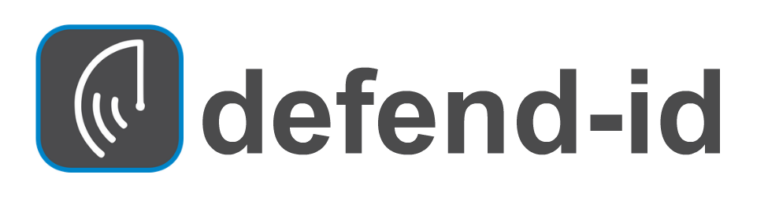There are times when you want to delay sending an email to a later date and time. The most common reasons to do this are:
- You want to answer an email but not send it until regular office hours. You may be working late at night or on the weekend, but don’t want the recipient to feel compelled to answer immediately.
- You want to automate sending an email at a specific time.
Fortunately, Outlook has the ability that allows you to schedule when you want an email sent. It’s a simple setting within the email options.
Schedule an email in Outlook
If you want a specific message to go out at a particular time, the simplest solution is to delay its delivery. Here are the steps to schedule an email in Outlook:
1. When composing a message, do one of the following: On the Options tab, in the More Options group, click the Delay Delivery button.
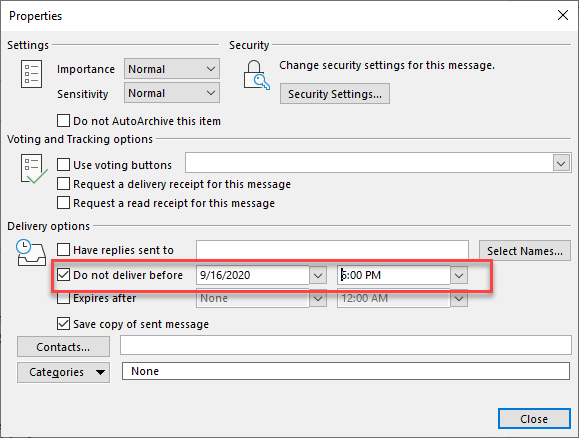
2. In the Properties dialog box, under Delivery options, put a tick in the Do not deliver before checkbox and set the desired date and time.
3. Click the Close button.

4. When you’ve finished composing your email, click Send in the message window.
A scheduled mail will be waiting in the Outbox folder until the specified delivery time. While in the Outbox, you are free to edit or delete the message.
It is a simple Outlook tool that helps make sure your email is sent when you are ready.
How else would you use the Outlook scheduled email function?