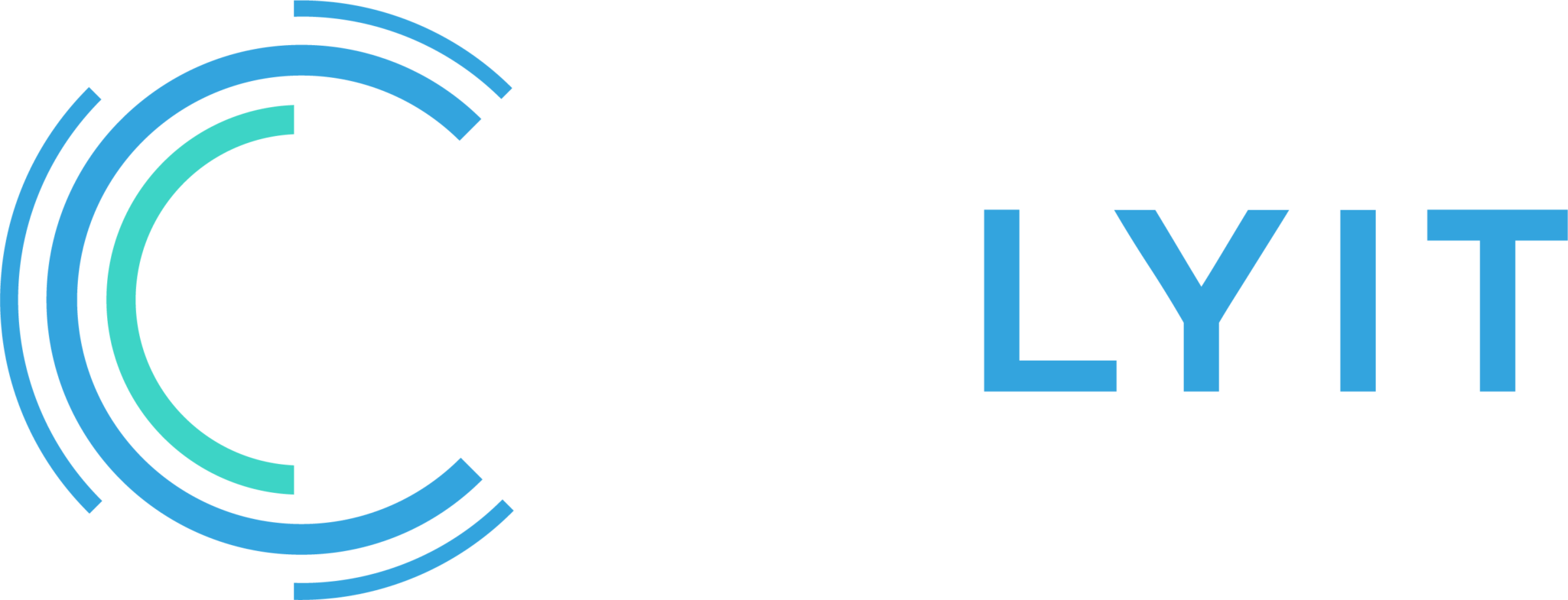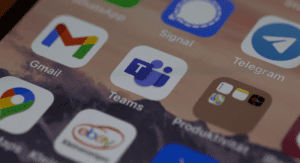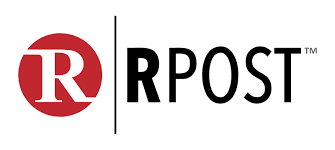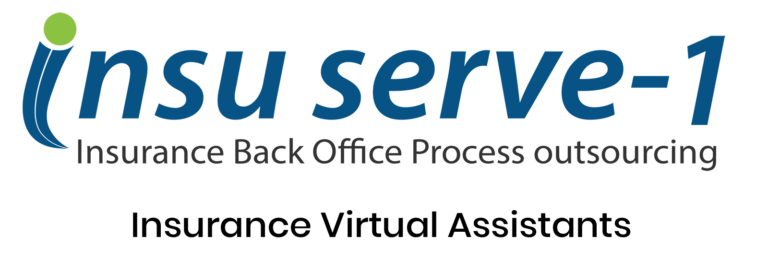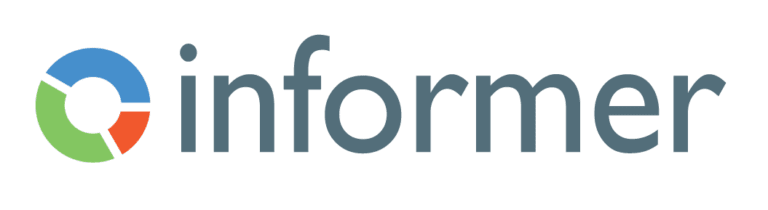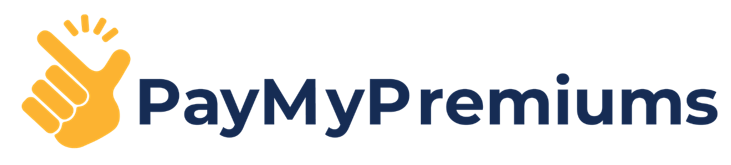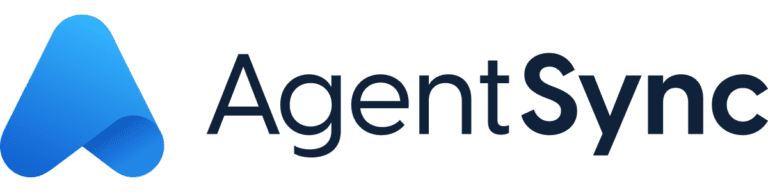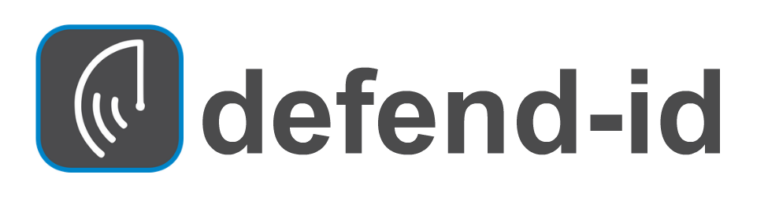PowerPoint can be an effective presentation tool. It also can get unwieldy if your presentation is lengthy. Fortunately, there is a way to organize your PowerPoint slides into sections.
Using sections allows you to group slides with a similar topic or theme. This helps you keep your PowerPoint deck neat and tidy. Sections are easily expanded or collapsed, allowing you to focus on just the part you are working on. You can also more easily move sections around if you want to rearrange your presentation.
About Sections in Microsoft PowerPoint
You might be familiar with the concept of sections in Microsoft Word. However, sections in PowerPoint are not the same. Sections in Word allow you to break a document. In PowerPoint, sections work more like folders.
A PowerPoint section contains a group of slides for organizational purposes only. Sections are not visible when presenting your show, and after creating sections, you can still move your slides to rearrange them as you usually would. To create a section, you can be in the normal or slide sorter view. This functionality is available in all PowerPoint versions.
Create a Section
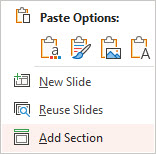
To create a section, you can use the normal or slides view. Click on the thumbnail for the first slide you want in the section. Right-click and choose “Add Section” from the shortcut menu. A pop-up window will immediately be displayed, prompting you to name your section. Enter the name and click “Rename.”
Repeat the process for as many different sections as you want to create. After sections are created, you will see the number of slides within each section. When you click the arrow next to a section header, the slides in that section will collapse or expand.
If you want to delete a section, you have three different options. You can delete the selected section, delete the section and the slides in it, or delete all sections in the slideshow.
If you use the Home tab to manage your sections, you’ll only see two of the delete actions in the Section drop-down box. You can either remove the selected section or all sections. So if you want to delete a section and its slides, use the right-click method above.
Managing Sections
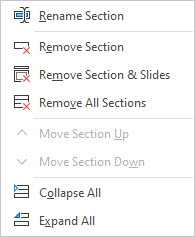
There are several actions you can take to manage sections. These include:
- Move – you can move a section (and all slides in that section) to a different order.
- Delete – You can delete all slides in a specific section.
- Rename – To rename a section, right-click the section header to take action.
PowerPoint Template
One way to think about sections is to create a master template for each type of presentation you want to make. Create the slides needed and group them in a section. Then, if you don’t need a section, you can delete it and all slides associated with that section.
For example, you could create a commercial lines sales presentation template. The template would include sections for all the different lines of coverage you might present. Then for a specific client, delete the coverage sections you do not have in your proposal.
Sections in PowerPoint give you an excellent way to keep track of and manage your slides. Whether working alone or sharing the slideshow with others, you’re sure to keep your presentation organized.
What tools do you use to make presentations?