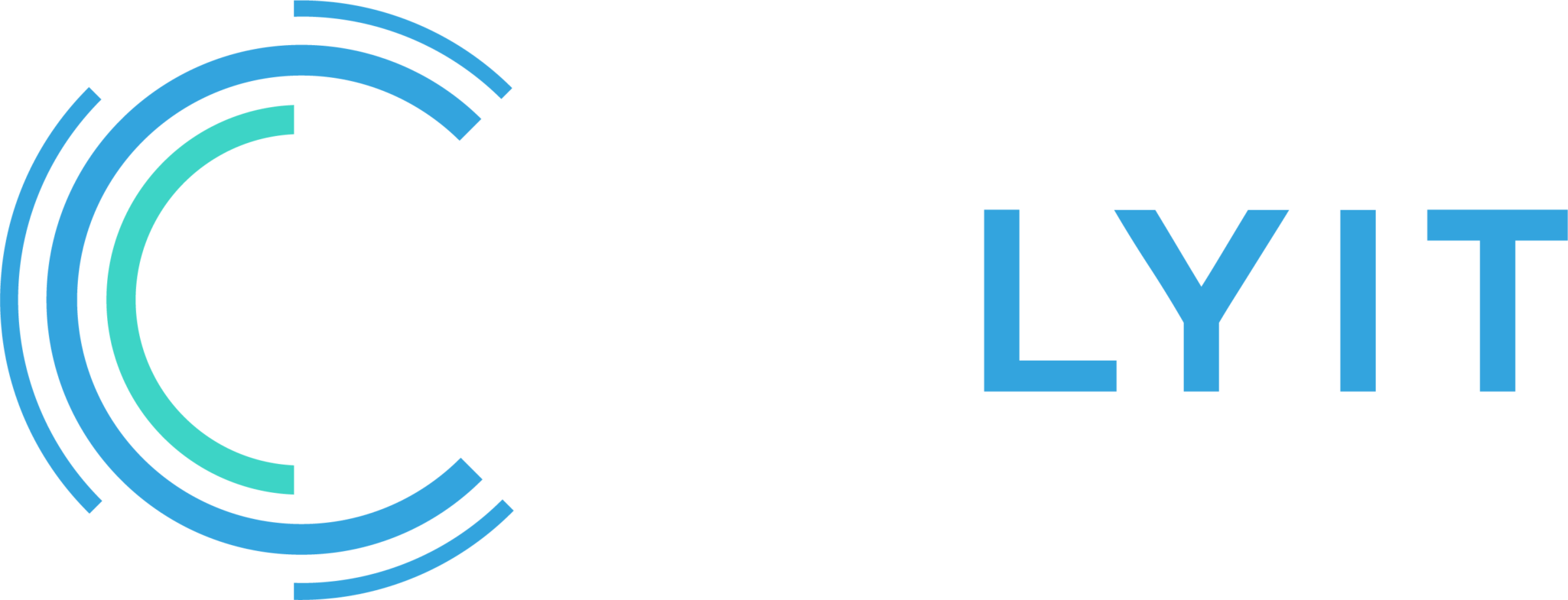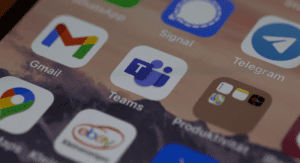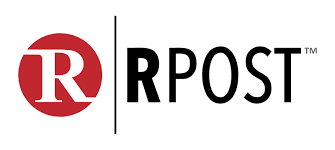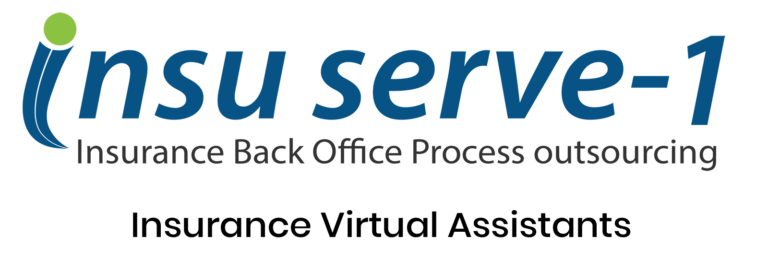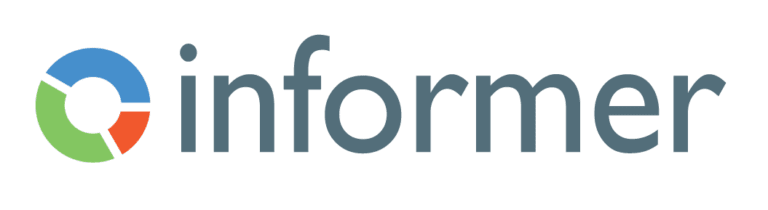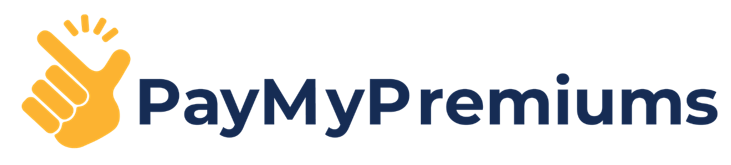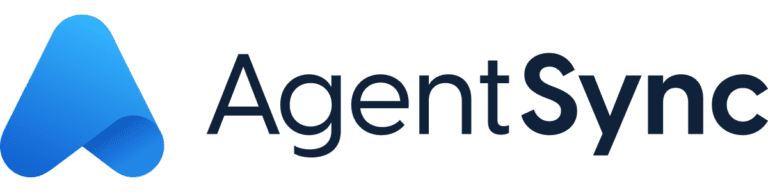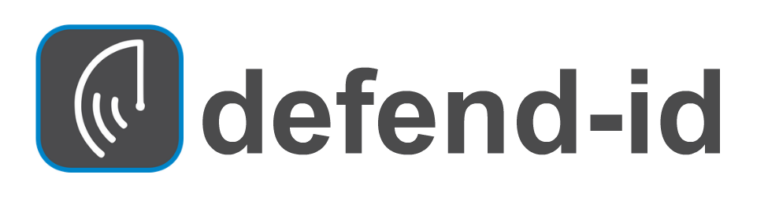PowerPoint can be a flexible and powerful content-creation tool. You are likely familiar with creating slideshow presentations using PowerPoint. What you may not know is PowerPoint also allows you to make other types of graphic files using the same content.
One example is an animated GIF.
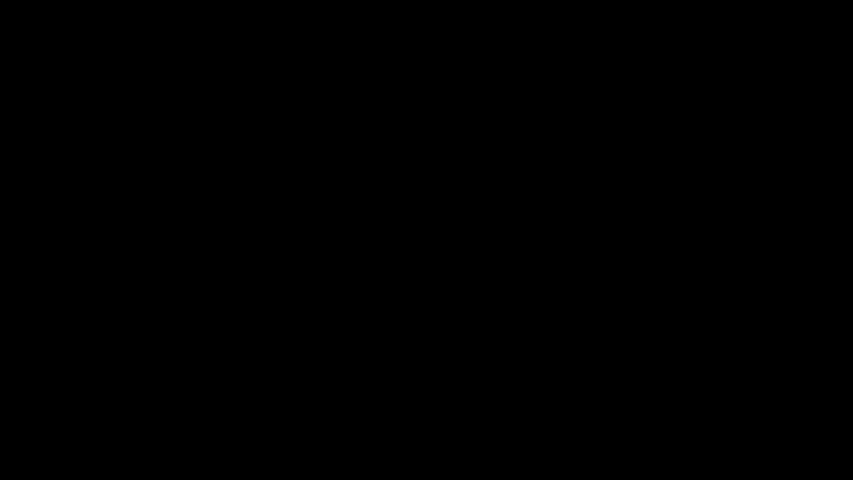
PowerPoint allows you to save a presentation as an animated GIF, which can be shared via social or other digital channels.
Here are the steps to follow:

- Create your presentation, complete with any illustrations, animations, and transitions you want.
- Select File > Export > Create an Animated GIF.
- The default quality is Medium. Use the dropdown box to change it to a higher or lower setting, if you prefer.
- Select the minimum Seconds spent on each slide. Time spent can be longer, but not shorter, than this minimum. See more details below under “Timing the slides.”
- Select the slides you want to include.
- Select Create GIF.
PowerPoint will begin saving your presentation as a GIF, and it’ll notify you when it’s done. The result will be a continuously looping .gif file. Processing time depends on the file size and quality setting.
Timing the slides
When you save your presentation as a GIF, you’ll specify the seconds spent on each slide. This is a minimum duration that applies to all slides. The default value for this minimum setting is one second.
If a slide in your presentation has animations or media that add up to more than the minimum duration, that is fine. The entire length of those animations or media is recorded in the GIF.
If a slide in your presentation has no animations or media, or if they exist but are less than the minimum duration, the slide is recorded for that minimum duration.
Any timings you set for transitions between slides are additional and don’t count towards the seconds spent on each slide.