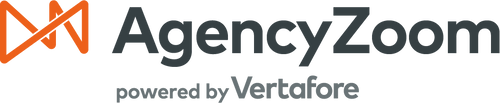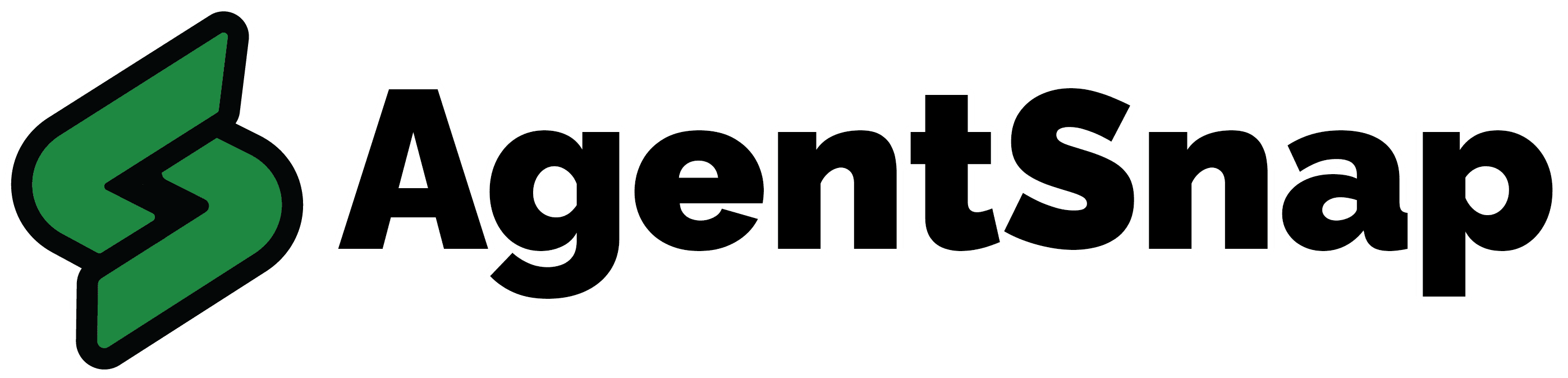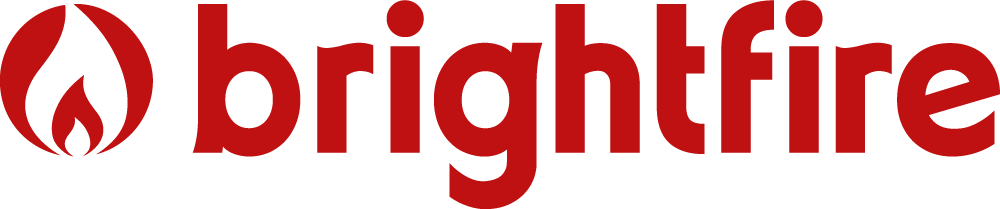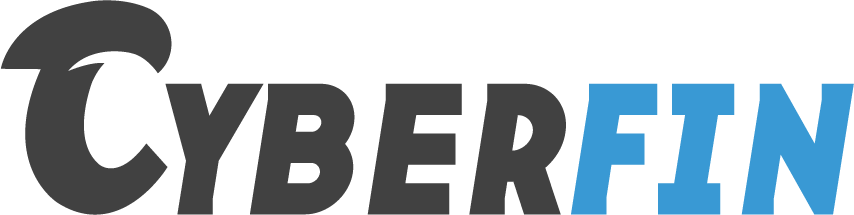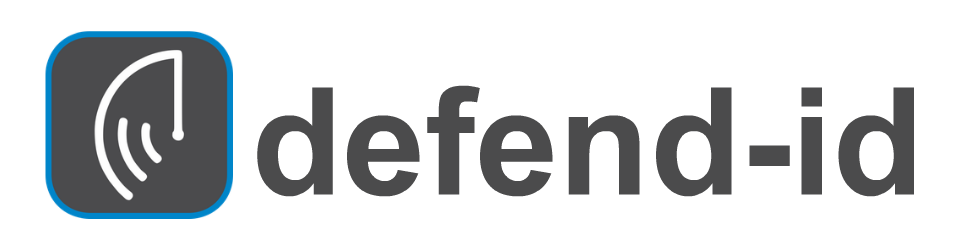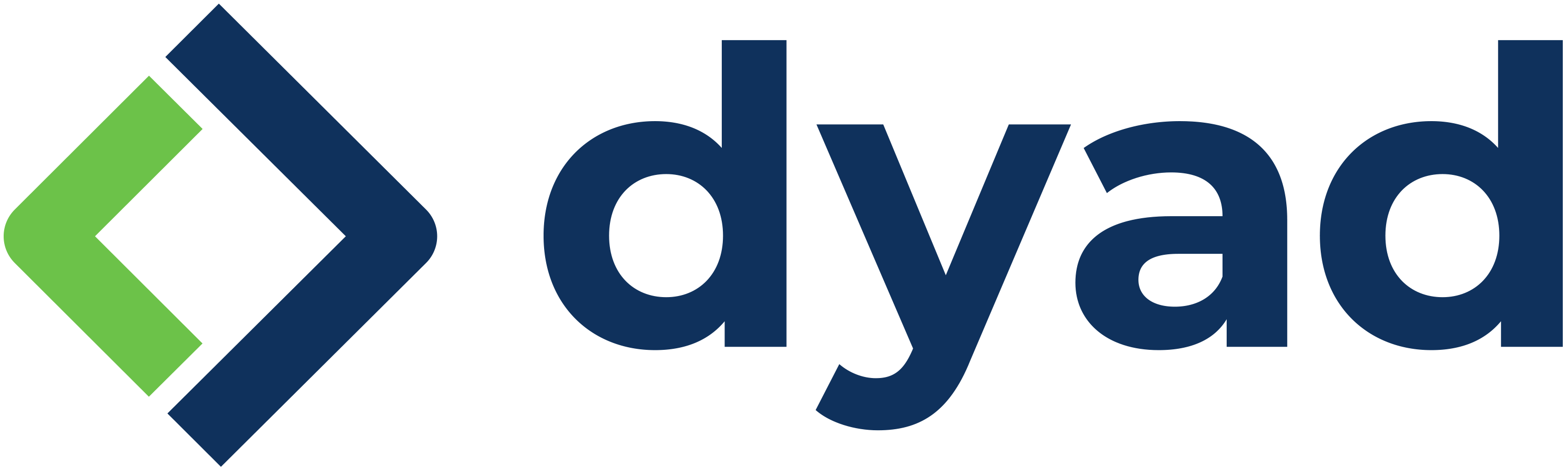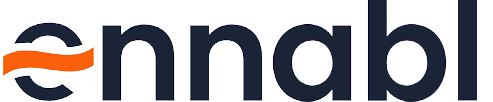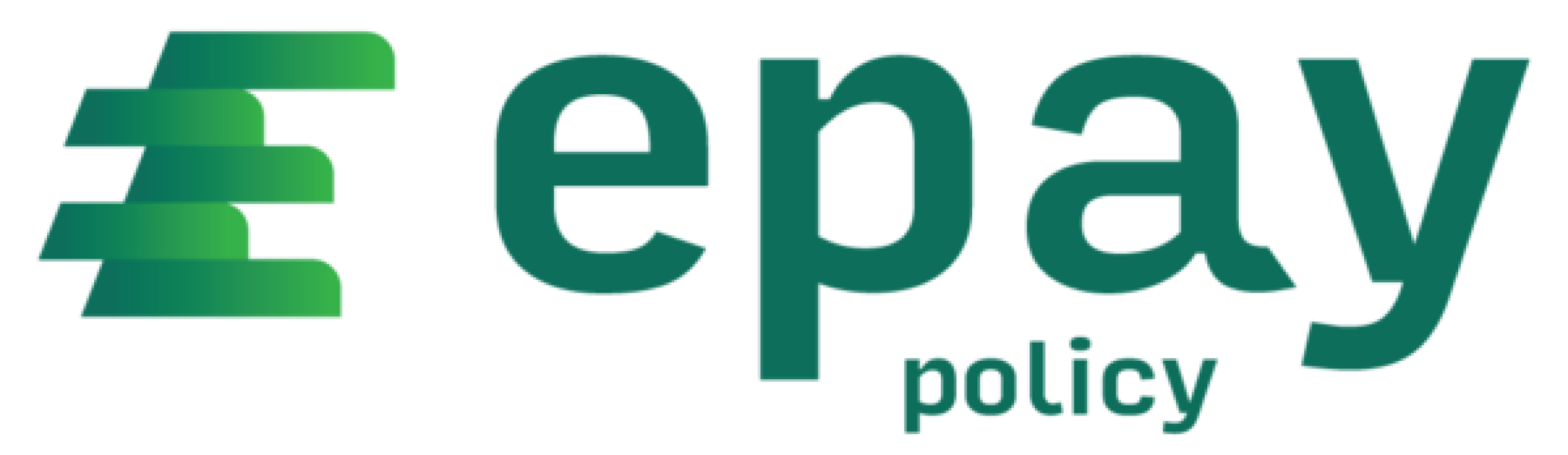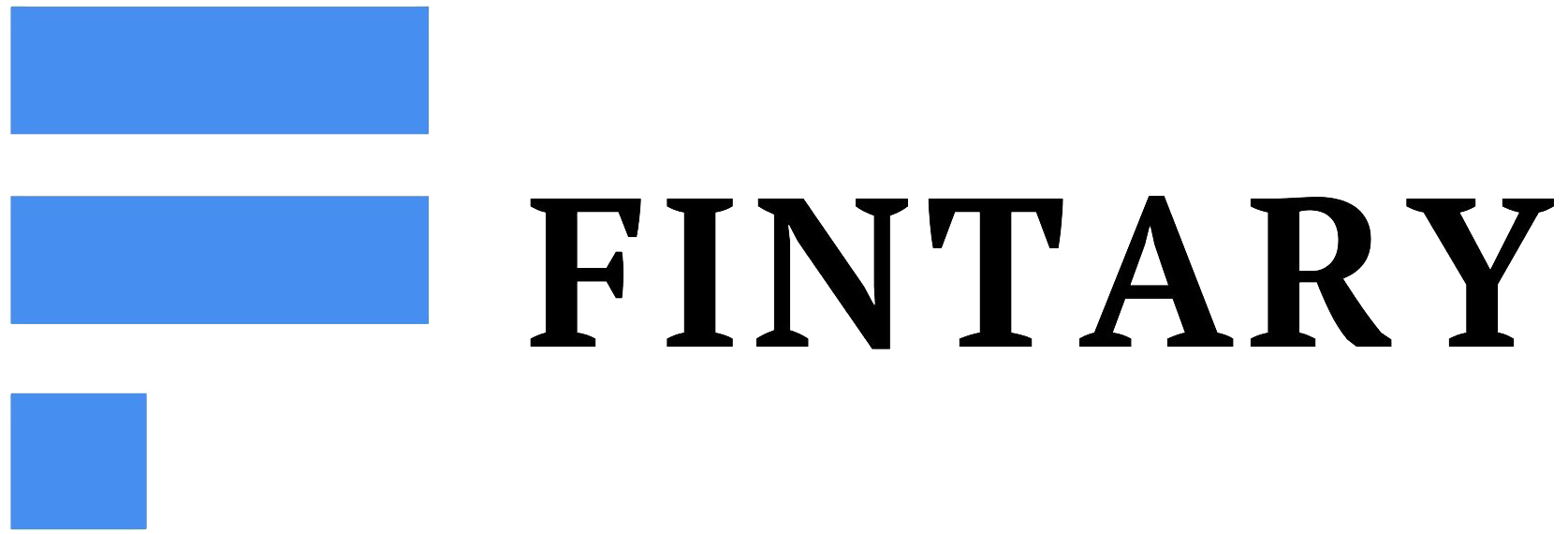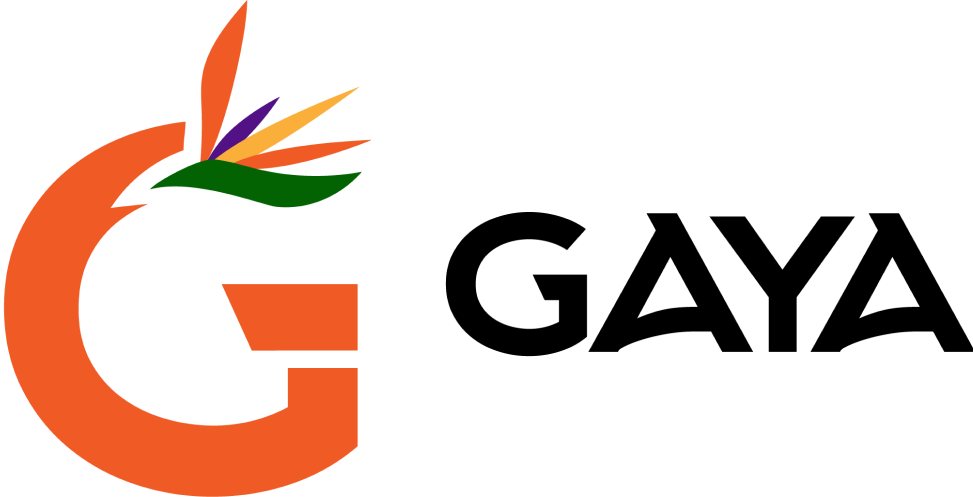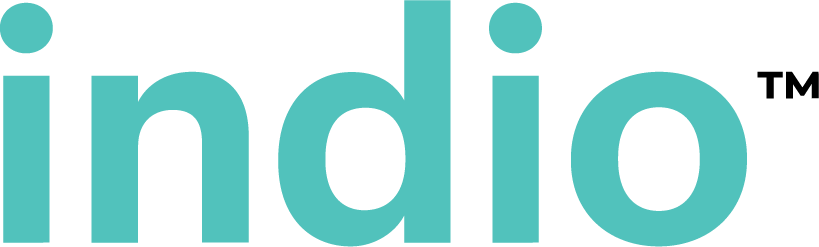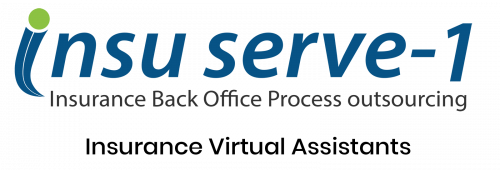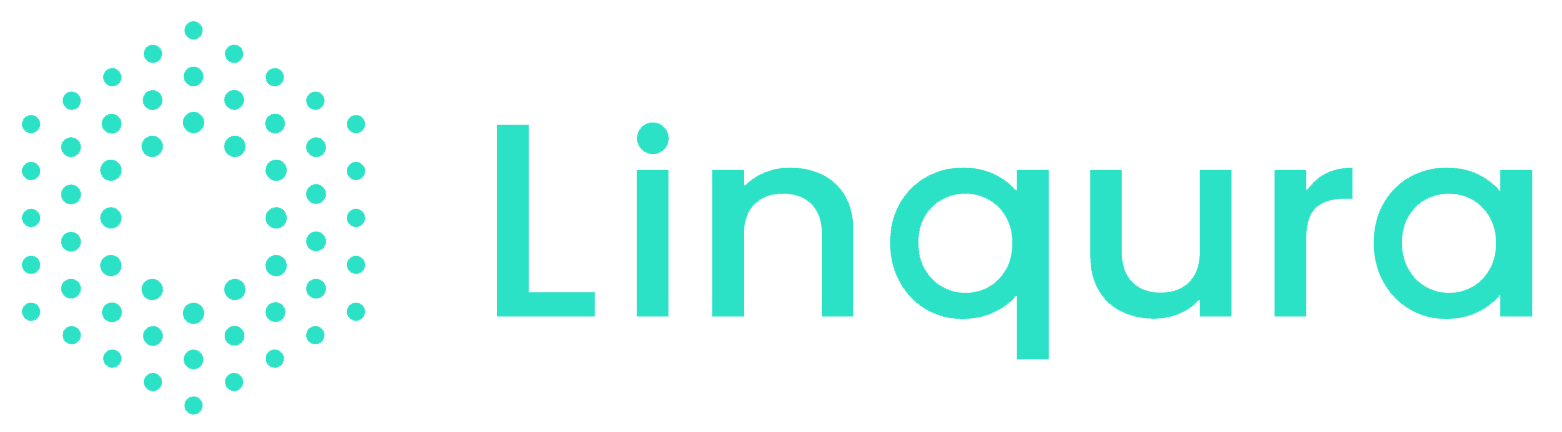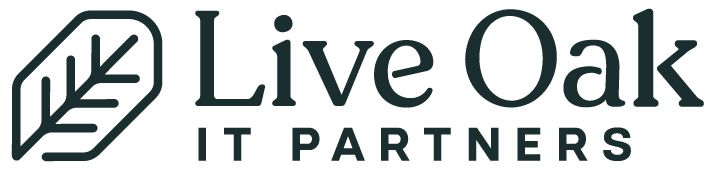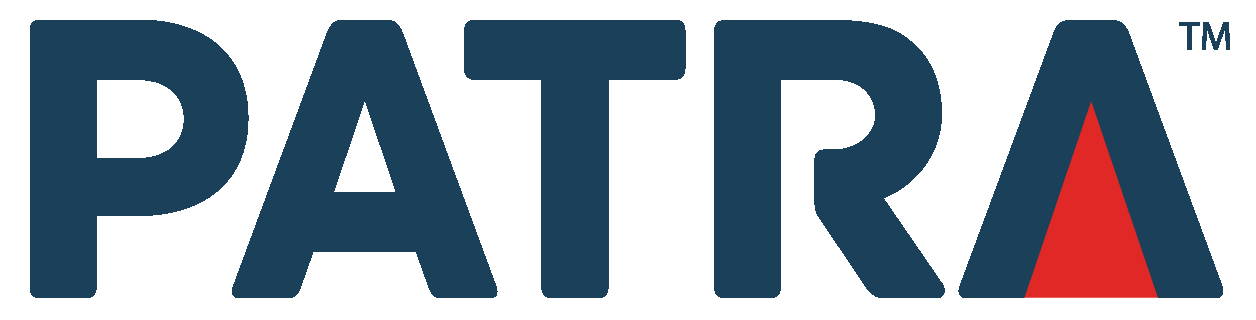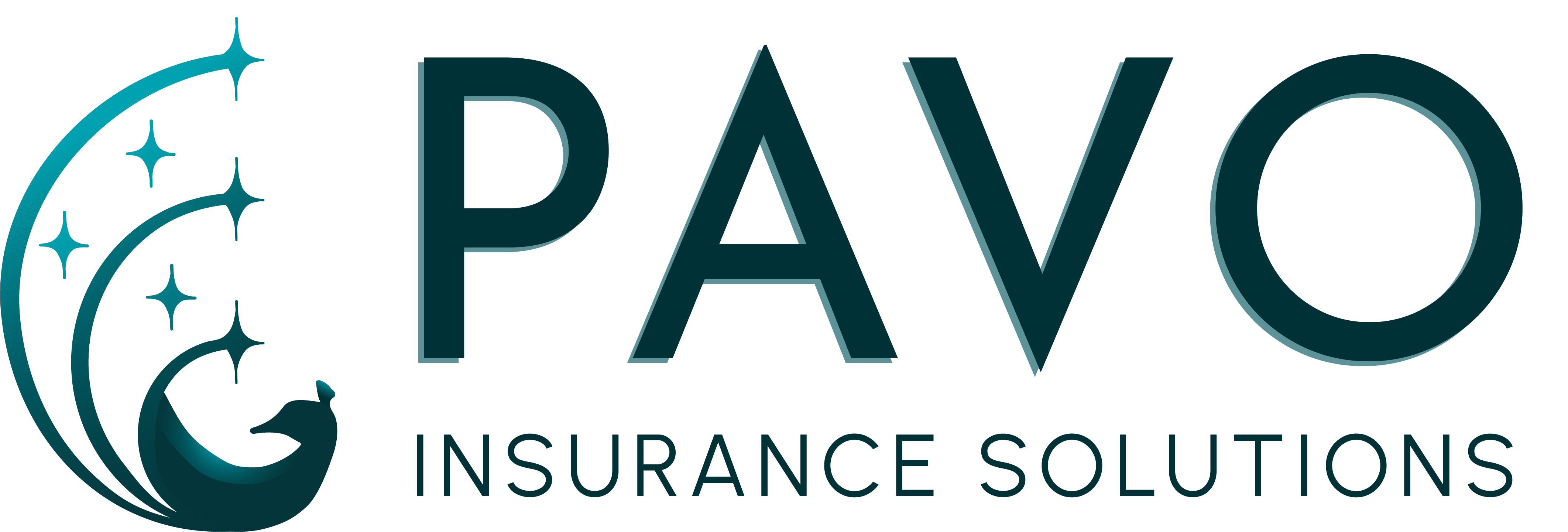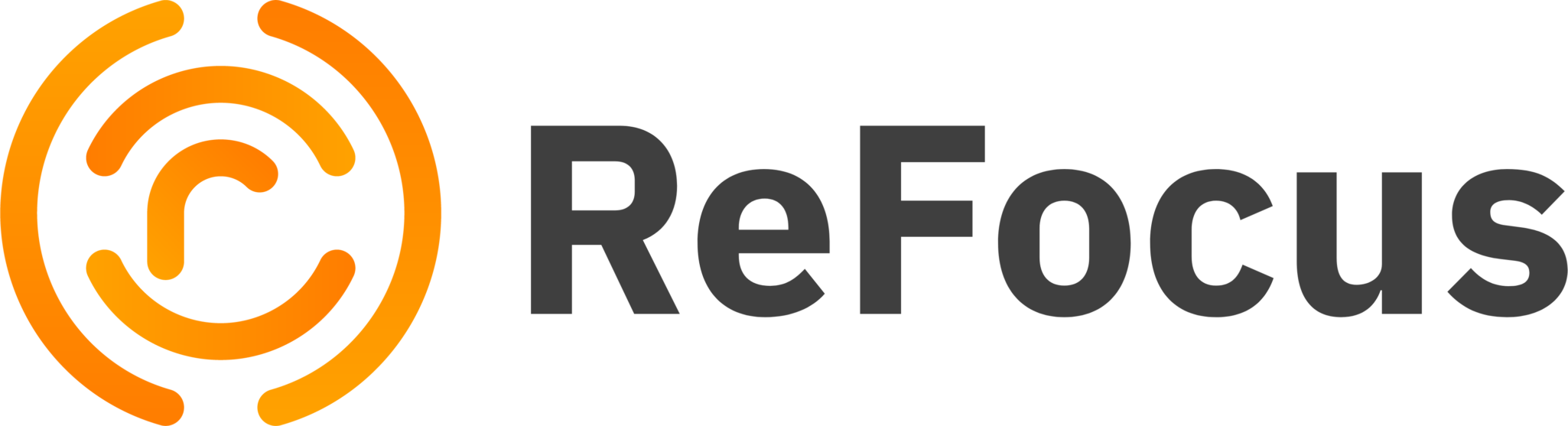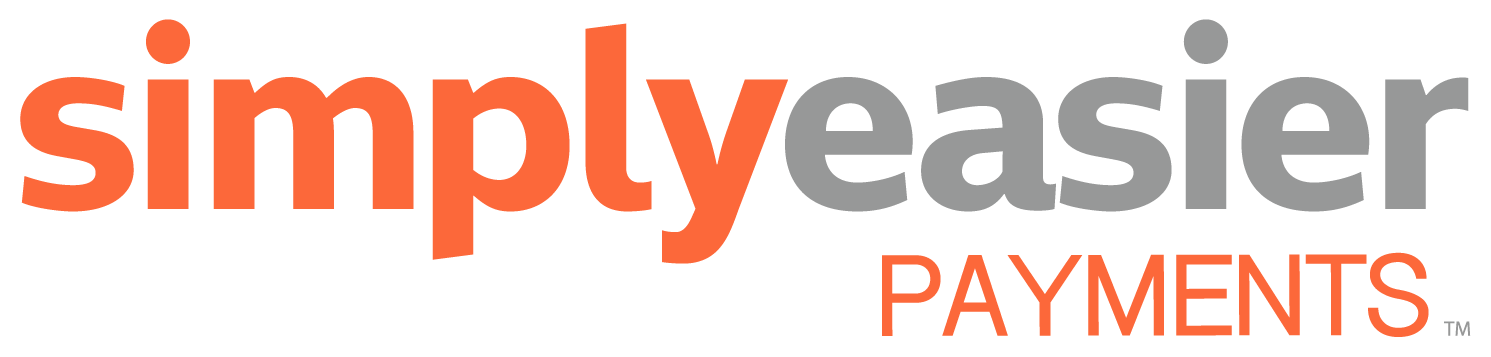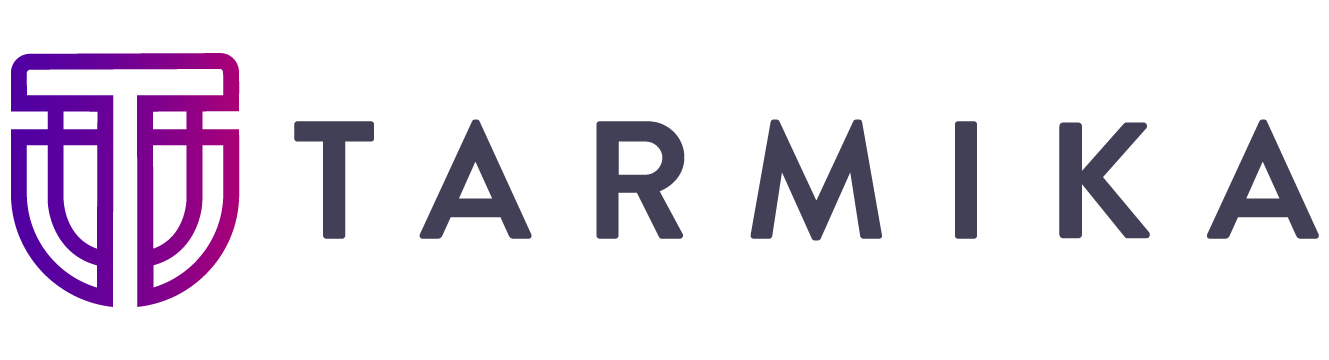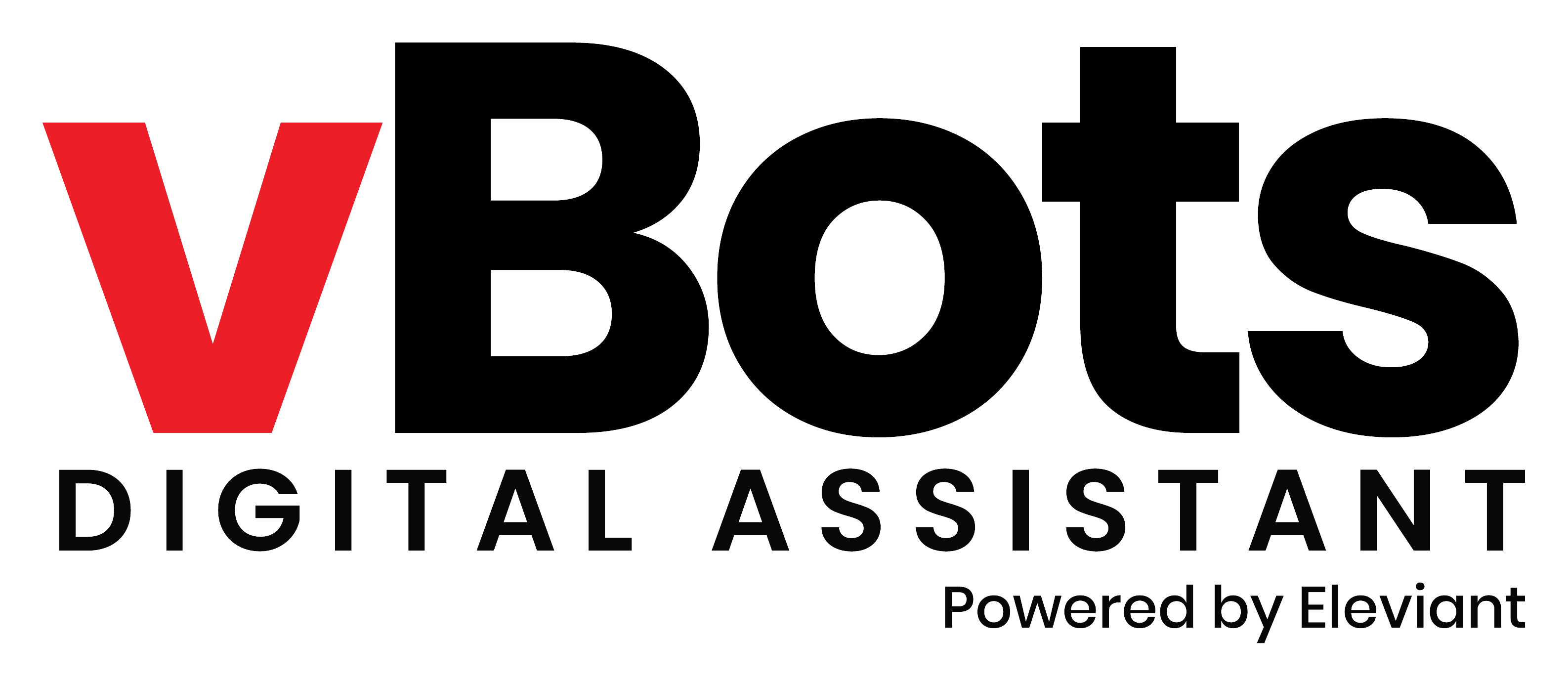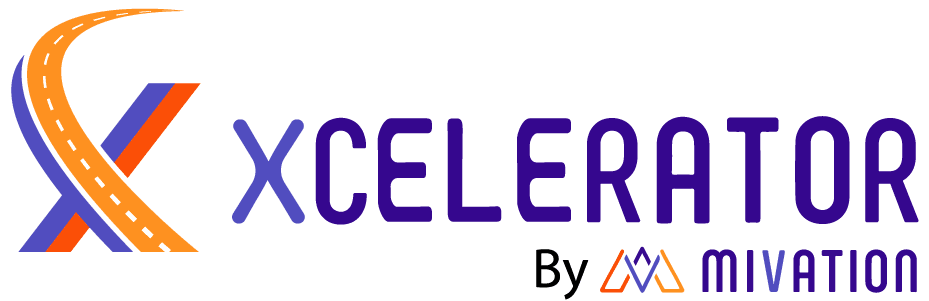We Make Understanding Insurance Tech Easy
Independent Insurance Technology Guidance and Solutions
Effective Tech Selection and Personalized Guidance
Understand Your Technology Investment
Maximize Your Process and Workflow

Many agencies struggle to understand, select, and implement their technology, leading to productivity bottlenecks that limit growth and profitability.
Reaching your agency's full potential requires using the right technology.
Catalyit can help with that.
Monthly
Get 2 Months Free
Annual
Full Access, starting at
$17
$170
/Month*
/Year*
Assess your current Tech Stack
Get your Custom Roadmap
Schedule your Free Consulting Call to review your Tech Assessment results
Track your progress with the Catalyit Success Journey
Browse Solution Provider Profiles
See what other agents are using
Stay informed with the TechTips Weekly Email
Use the TechSelector™ to narrow down your options
Get help using the Subscriber Help Line
Explore and compare solutions with Guides & Comparison Grids
Get exclusive discounts through the Marketplace
Get access to Catalyit's Network of Consultants
Attend Catalyit Live Sessions
Watch on-demand recordings and content
Give access for your entire team
* Billed monthly (auto-renewal)
* Billed yearly (auto-renewal)
We believe technology should enhance your ability to super serve your clients.
Founded by independent agency insiders
12,000+ agencies in the Catalyit community
On top of current trends, products, and news
Proven track record of transforming agencies
Catalyit Investors








Testimonials
“Angela was so helpful, knowledgeable about AMS360, and patient with us in getting us started with many of our to-dos. She kept me accountable and on track, and I now have a plan in place to tackle the rest of the items more confidently.”
Abigail Stults Rivenburgh
Executive Vice President, Allen & Stults Co.
“Every agency is different in how they operate and what they need, and choosing the right tech products to grow your agency can be daunting. Catalyit starts from the basics by understanding what you already have and where you are looking to be. The Catalyit team is top-notch and will guide you through your journey of getting the right tech stack in place for your agency.”
Kelly Gonyo
Founder & President, Blue Line Insurance Agency
“You were exactly the resource we needed. Ever time we went through an additional step in the process, we pealed off another layer of your knowledge and experience which gave us confidence in what we were doing.”
Thomas Gunnin
CEO, Gunnin Insurance & Risk Management Services
Modernize Your Agency, Maximize Your Profits
1
ASSESS
Your Technology
Quickly identify strengths and weaknesses in your agency’s tech stack with our simple assessment.
2
GET
a Personalized Plan
We analyze your results to create a tailored roadmap for growth.
3
GROW
Your Business
Implement our recommendations to streamline your operations and boost your bottom line.
Stop wasting time trying to solve your agency's technology needs alone.
Let us guide you so you can focus on your clients, grow your business, keep up with competitors, and add value to your agency.